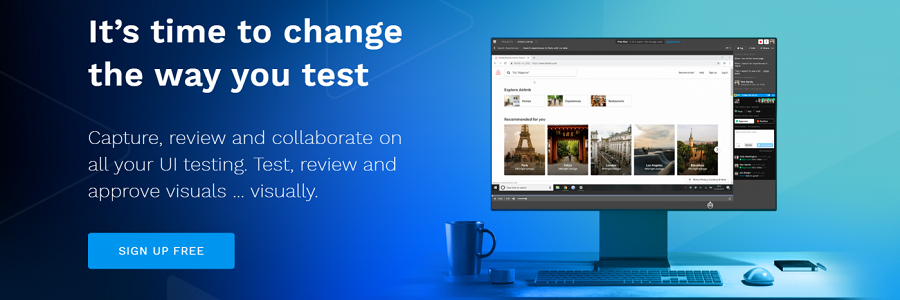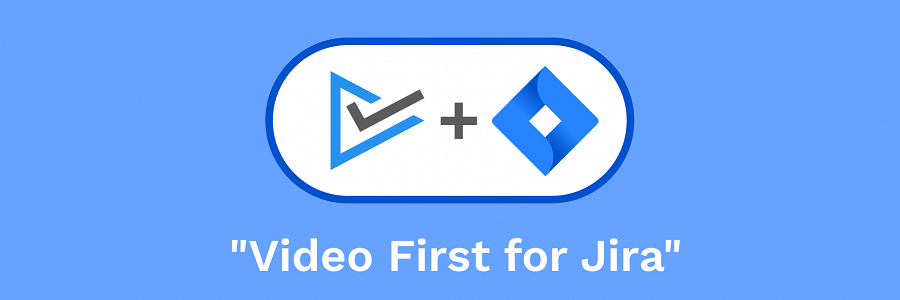Video First for Chrome
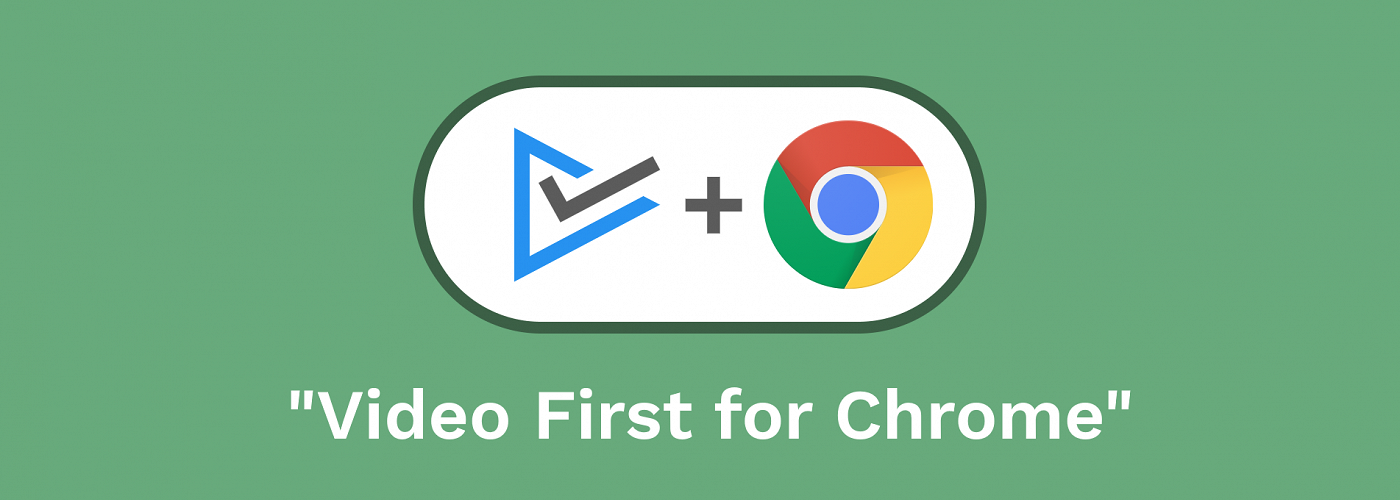
“Video First for Chrome” has just been released! This was the second integration we delivered as part of the TechStart Concept Plus proof of concept grant. This integrations provides screen capture functionality and seamlessly upload your test videos to Video First, all within your Chrome browser.
What is Video First?
Video First is an online collaboration tool which helps software companies improve the process of testing and delivering user interfaces. It provides the ability for teams to upload, share and review videos of their user interface tests in real-time.
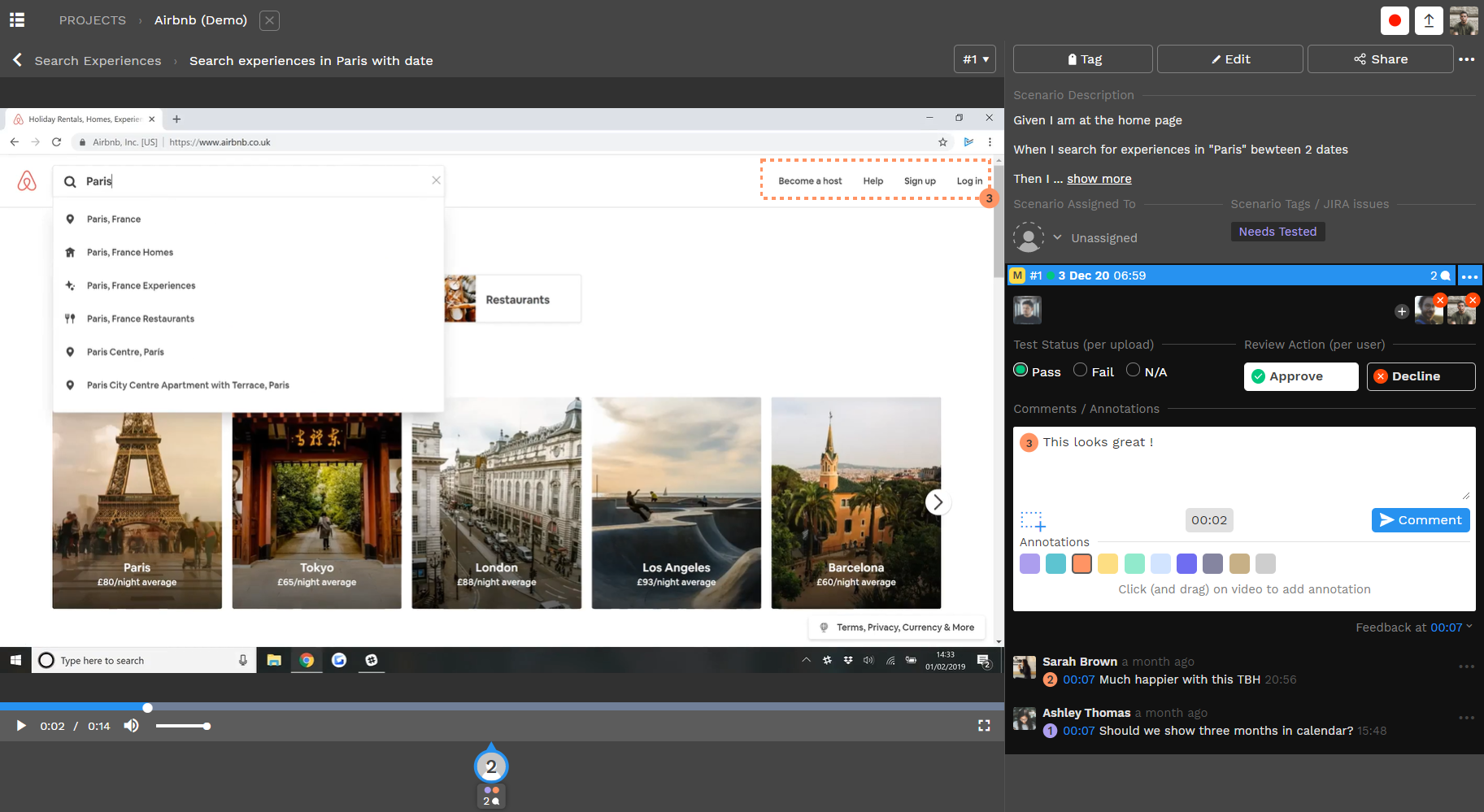
What is Google Chrome?
Google Chrome needs no introduction. It is a cross-platform web browser by Google, first released in 2008 for Microsoft Windows and later for Linux, macOs and iOS.
According to wikipedia, as of November 2020, Chrome has a 70% market share worldwide. The core functionality of Chrome can be extended through Extensions which are available in the Chrome Web Store.
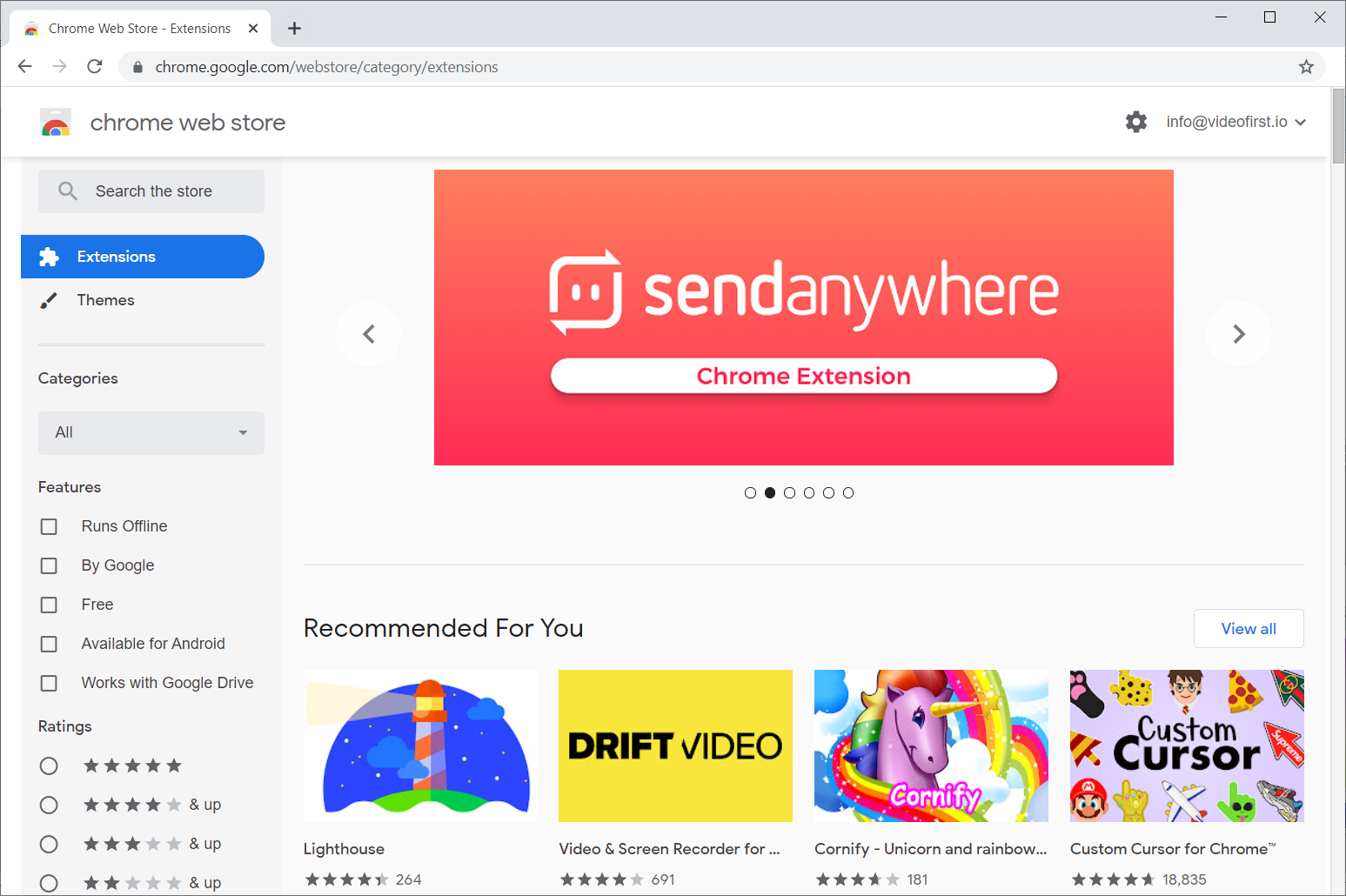
The “Video First for Chrome” integration
After our Public Beta release, some users suggested a “more streamlined screen capture and upload to Video First.”
Previously, users had to:
- Record – Use external screen capture software to record a video of a test
- Save – This video is saved to disk.
- Upload – The saved file is then uploaded to Video First.
This all takes time and we thought there had to be a better, more efficient way for users to capture their tests and upload to Video First. This is where the idea for a Chrome extension came i.e. the ability to capture and upload directly from Chrome.
The Chrome extension idea was submitted as part of a grant application along with other integrations. We were successful with the application and began work on “Video First for Chrome”.
Installing “Video First for Chrome”
The best way to see this integration in action is to install it. If you don’t have a Video First account then click here and sign up to your Free Forever plan (3 users + 500MB storage).
To install, click on the following link in the Chrome Web Store: -
Alternatively, if you have Video First open, open a project, click Settings and select Chrome from the Integrations list.
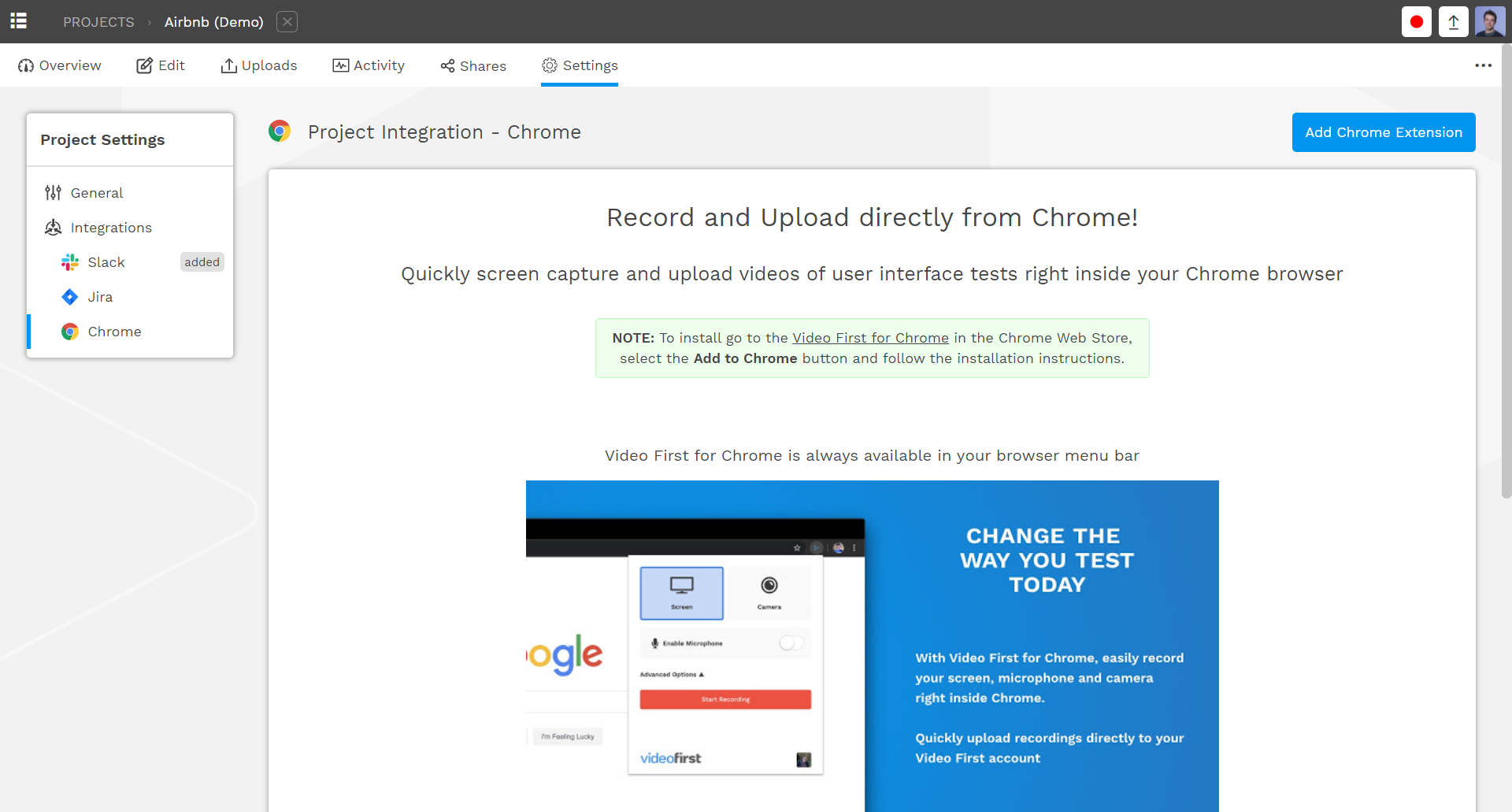
Clicking the Add Chrome Extension button will also to the Video First for Chrome page in the Chrome Web Store. Select Add to Chrome and follow the instructions to install and you should see the following: -
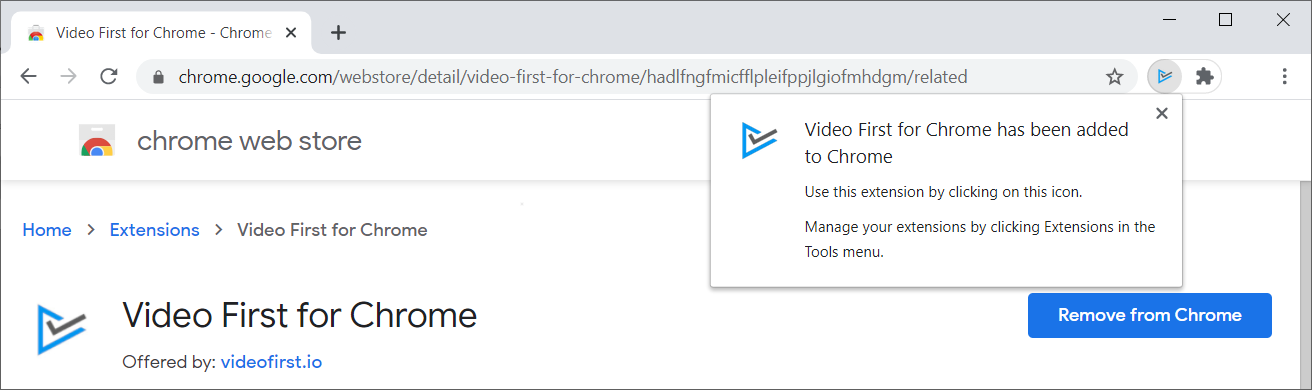
You are now ready to record your first test!
Screen Capturing a test
Recording a video is easy – ensure Chrome is open and click the little Video First icon beside the address bar. This will bring up a record dialog as follows: -
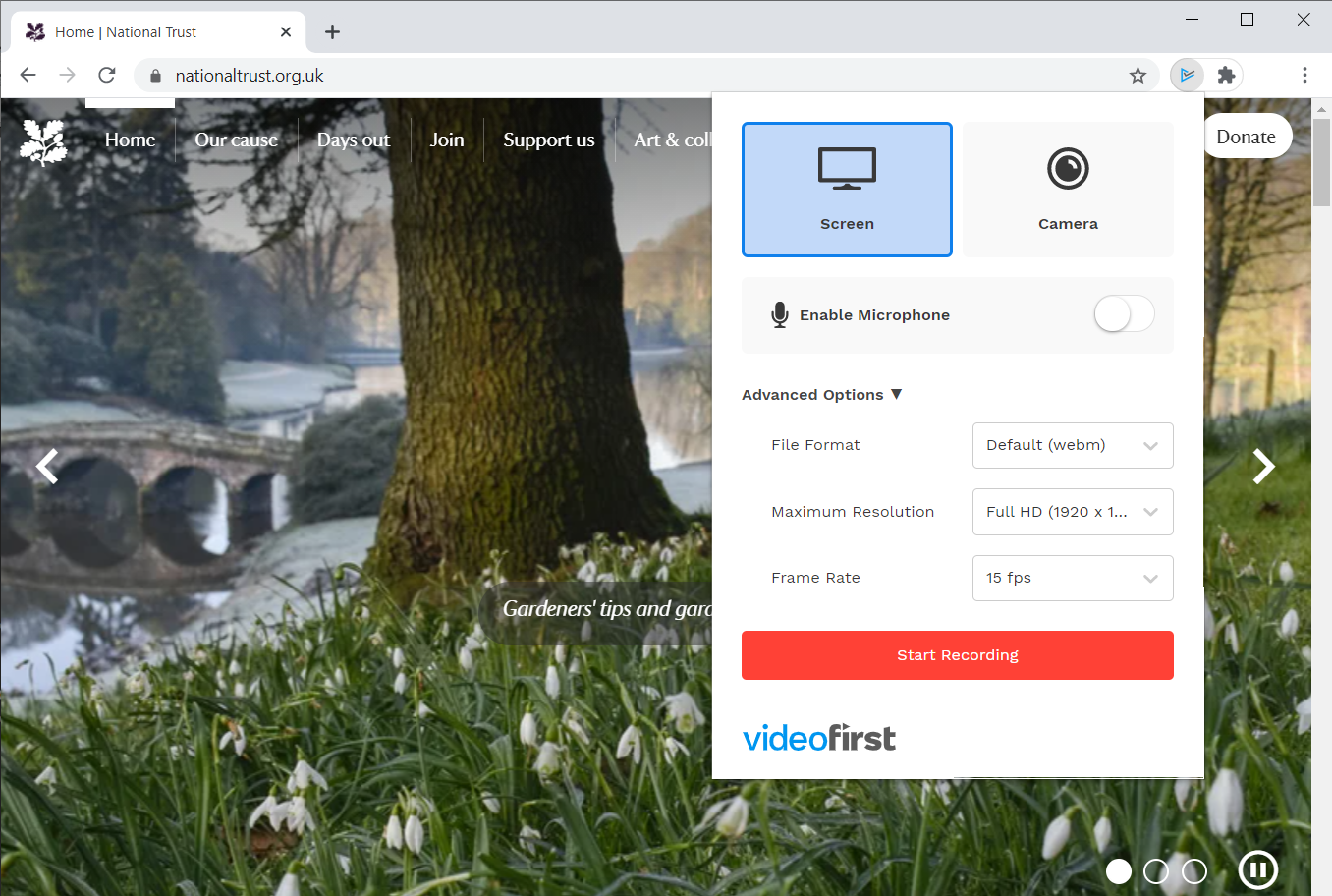
You can change options such as Enable Microphone and click Start Recording to begin. This will bring up the following: -
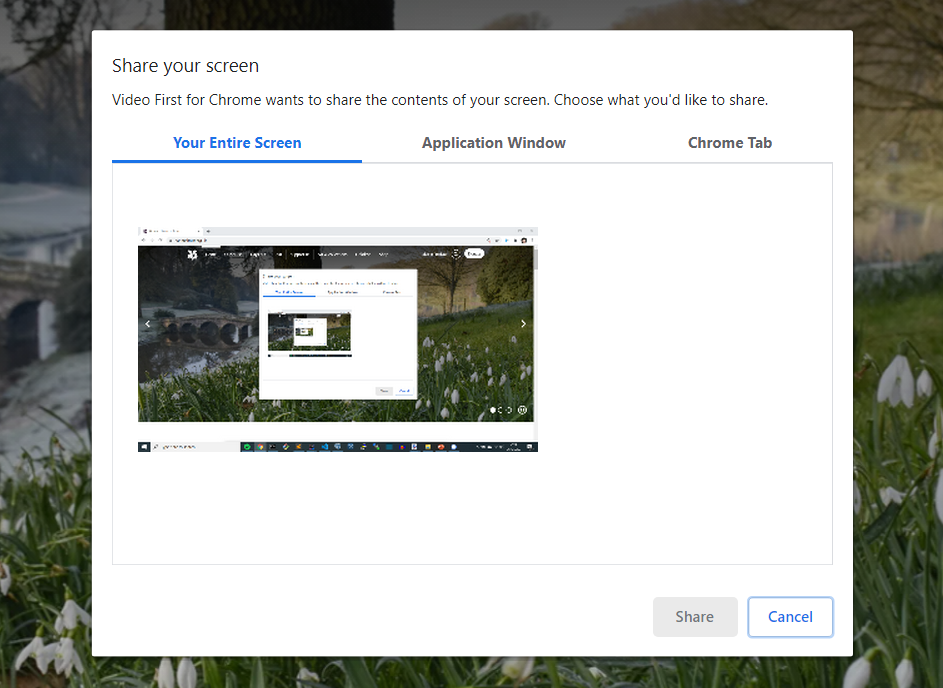
You must choose from (1) the entire screen, (2) an application window or (3) a Chrome tab. Once you click Share then Chrome will start screen capture and the little Video First icon will change to a stop icon.
Now it’s time to do a quick test, clicking the stop icon will stop and show the following: -
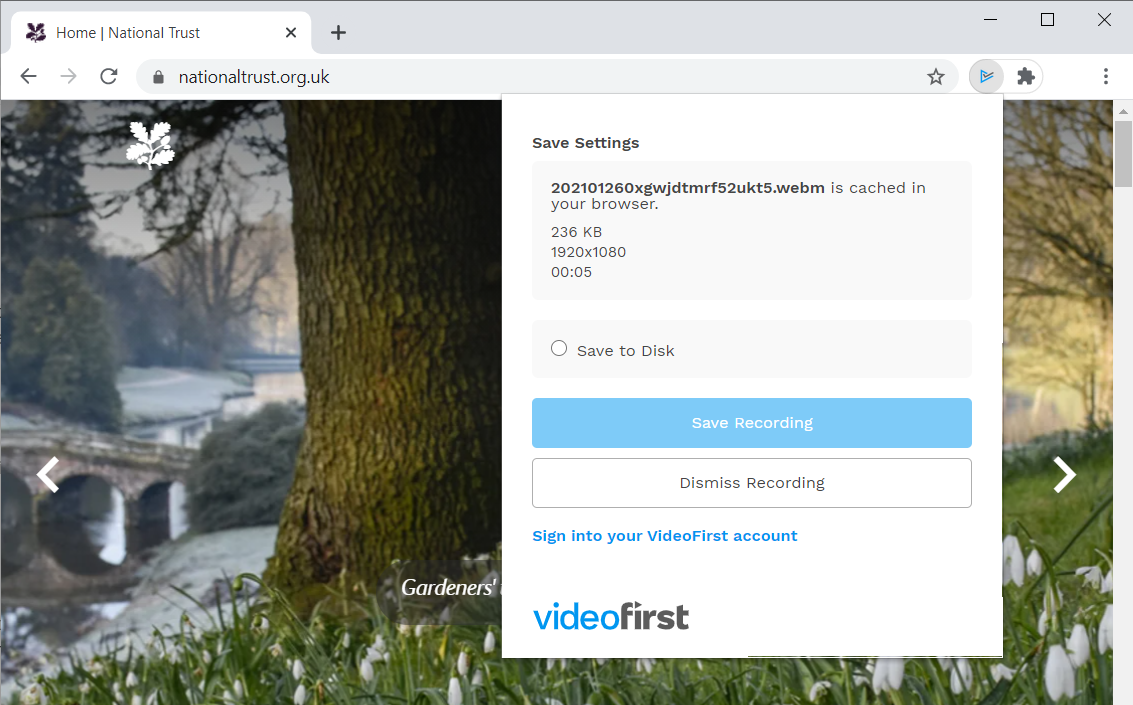
You can now (1) save this recording to disk or (2) upload straight to your Video First account (requires login).
Conclusion
As you can see, capturing and uploading to Video First with Video First for Chrome is fast, efficient and doesn’t even require having Video First opened.
If you would like to learn more than email us at [email protected] – we would be love to talk with you.